Control Center
The Control Center integrates all tools to configure the engine, register as a Windows service and to start & stop the installed Axon.ivy Engine.
Launchers
Use one of the following launchers to start the Control Center.
Launcher |
Platform |
Console support |
|---|---|---|
|
Windows |
no |
|
Windows |
yes |
|
Linux |
yes |
Start / Stop
To start the Axon.ivy Engine, simply choose the Axon.ivy Engine in the list on the left side and then press the green start button. Alternatively, you can choose the Axon.ivy Engine [Console] from the list to start the engine within a console to which some information about the engine is logged. Please note that closing this console window will terminate the Axon.ivy Engine without shutting it down properly. To stop the engine, click the red stop button.
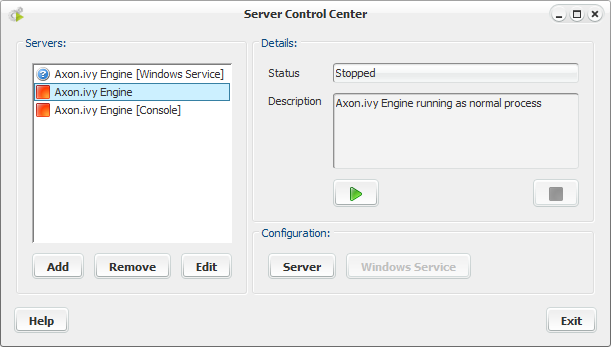
Register Windows Service
If you’ve installed the Axon.ivy Engine under a Windows operating system, you can register it as a Windows service. To do so, select the entry Axon.ivy Engine [Windows Service] from the list on the left and press the button Windows Service on the right. A dialog will open, prompting you for additional configuration data:
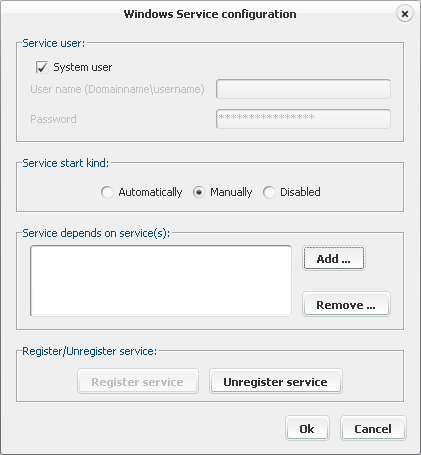
First of all press Register service to register the service and to enable the rest of the configuration sections.
Note
Service operations (register, unregister, start, stop) may fail because the
current user does not own the necessary rights. In this case close the
Control Center and start it again by right clicking on the
ControlCenter.exe and choose the command Run as
administrator from the context menu. After that, the service operation
should work.
Now you may configure the user under which the service (and therefore the Axon.ivy Engine) will be executed. This can be either the system user or any other user with sufficient rights to start services and access the Axon.ivy Engine installation directory (read and write).
By default, the service start kind is Manually. To start the engine each time Windows is booted, choose the setting Automatically.
The last thing that can be configured are the services that the Axon.ivy Engine depends on. This might be the database management system on which the system database is located or the web server in which Axon.ivy is integrated (IIS or Apache). All the services that you add in this list will be started before Axon.ivy and if any of these services fail to start, Axon.ivy won’t start too.
After you have finished the configuration, click Ok. Now you will be able to start the engine from the control center or you may also use the Windows Service Management Console.
Testing the Engine
Once you’ve started the Axon.ivy Engine, try to open the following address in your preferred web browser: http://ServerName:Port/ivy. If a web page with the Axon.ivy logo appears, the installation and configuration of the Axon.ivy Engine was successful and you may continue with the next chapter.
Service List Configuration
The Control Center integrates all tools to configure the engine, the (Windows) service and to start/stop the installed Axon.ivy Engine.
To open the Control Center application, go to your Axon.ivy Engine installation
directory and launch the ControlCenter.exe or the ControlCenter program
located in the bin folder.
Note
The indication whether the program behind an entry in the server list is running or not is only shown for the Axon.ivy Engine binaries of the installation the Control Center belongs to and for any Windows services (including the Axon.ivy Engine services). This applies too for the show console setting because only Axon.ivy Engine binaries can be started in a console (third party applications cannot).
Add opens a dialog to choose the type for the new entry. You are able to decided between a normal Axon.ivy Engine or an Axon.ivy Engine as a Windows Service. Remove removes the selected entry from the list and Edit allows to edit the configuration for the selected entry in the server list.
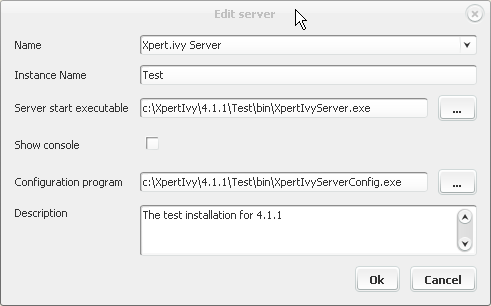
In the configuration dialog for a normal application you can set the base name
and/or refine with the instance name (in the server list the instance name is
printed in brackets after the name). Add the server binary (or your third party
tool) in the Server start executable and the configuration utility
in the field Configuration program (or the configuration program of
your third party application). If and only if you choose the console based
binaries (the ones with C at the end of the file name, e.g.
AxonIvyEngineC.exe) then tick the check box Show console. It
has no effect on all other binaries.
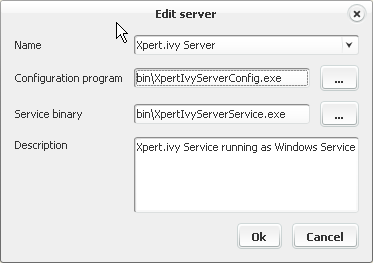
In the configuration dialog for adding & editing a service entry, you can choose an already existing service from the combo box or set the service name when you did not already register the service. Set the configuration program and the service binary similarly to the description above. For simply starting & stopping existing services from the Control Center, it is not necessary to define the service binary
Note
The name in this dialog must be exactly the same name that is used to register the service. Otherwise the lookup will not work.