Preferences
In the preferences you can configure some Axon.ivy Designer settings to adapt it to your personal working style. Most of these settings you can overwrite in the Project Preferences.
Deprecation Settings
Some features are deprecated but still supported. These settings allow you to enable deprecated features.

Deprecation Preferences
- Allow to define multi language configurations
If you enable this checkbox some configuration can be made language dependent.
Email Settings
These settings define the configuration for the E-Mail Step on the designer.
Note
On the Engine you need to specifically set the EMail.Server.*
in ivy.yaml.
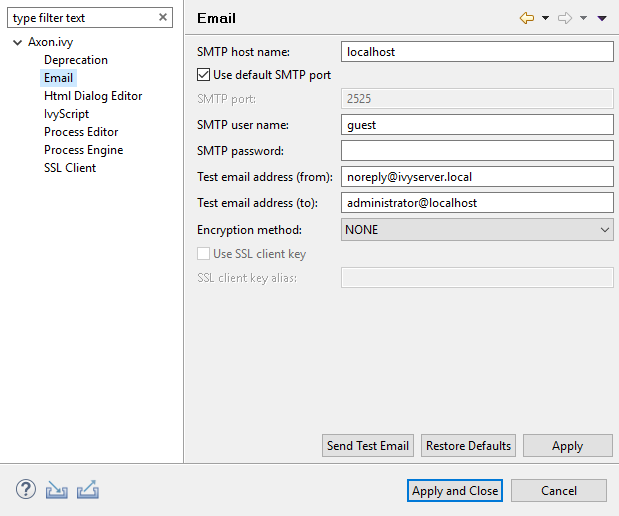
Email Preferences
- SMTP host name
The name of your outgoing email server (the SMTP server). Please refer to your system administrator to get this name.
- Use default SMTP port
If selected the default SMTP port depending on the encryption method is used.
- SMTP port
The port your SMTP server is listening to.
- SMTP user name
A valid user name for your outgoing email server to authenticate on it (if this feature is used).
- SMTP password
The password for the given user name above.
- Test email address (from)
In the designer, this email address overwrites the sender setting in the inscription mask of the E-Mail Step. Mails are not sent to the address that is configured in the inscription mask but to this address. Therefore you can test the functioning of your processes without sending emails to the real addresses.
- Test email address (to)
The same principle as above but for the recipient.
- Encryption method
The encryption method used for the communication with your mail server.
- Use SSL client key
Only select this option if the SMTP server requires a client certificate to authenticate the client. The key (certificate) will be read from a key store. See section SSL Client Settings for more information.
- SSL client key alias
The name (alias) of the key to send to the SMTP server. If empty the first key found in the key store is used.
- Send Test Email
Sends a test mail with the current settings. With the default preferences you should instantly see the sent mail in the ‘Email Messages’ view which is provided by the developer SMTP.
Developer SMTP
During process development mails generated by the Axon.ivy Digital Business Platform are preferably not sent to a real SMTP server. Normally you just need to quickly inspect the contents of theses generated mails. A real remote SMTP will increase the round-trip to read these message. Therefore the Designer comes pre-configured with a simple SMTP mail server.
With the default E-Mail preferences every mail will be sent to the development SMTP. You can inspect the mail inbox by opening the view ‘Email Messages’.
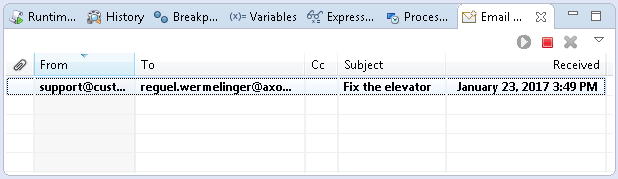
Mail Snag View
IvyScript Settings
With these preferences you can choose the default inscription on the action table and the visibility level of the completer.
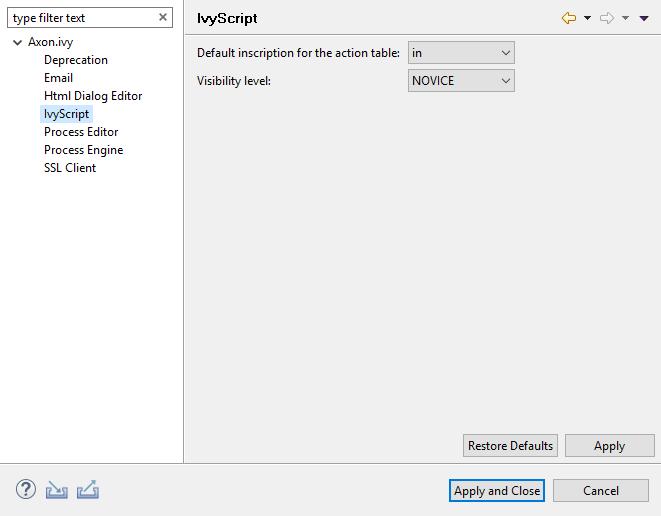
IvyScript Preferences
- Default Inscription on action table
Before the action table (or any other output code) is executed on an element, the input process data is copied from the
inobject and is assigned to theoutobject. Use this combo box to specify the copy behavior. The default behavior is to copy by reference (i.e. theoutvariable will point to the same object as theinvariable).- Visibility level
The visibility level of the IvyScript completer and the function browser can be configured here.
Process Editor Settings
The process editor settings are used to configure the behavior and look of the process editor as well as some settings that are related to the use of processes.
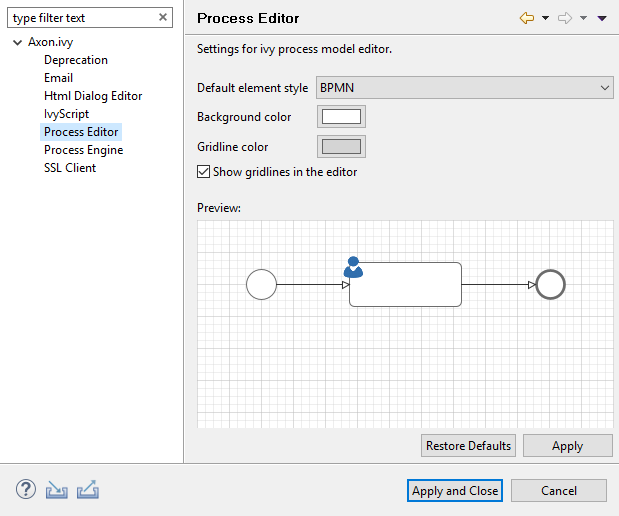
Process Editor Preferences
- Default element style
The style for newly added process elements.
- Background color
Specify the background color of the process editor area.
- Gridline color
Specify the color of the grid lines in the process editor.
- Show grid lines in the editor
Specify whether the grid lines in the process editor are shown.
Process Engine Settings
Here you can set whether the internal Browser view of Eclipse or an external Browser is used to show the Process Start Overview and you can configure all the settings related to the animation.
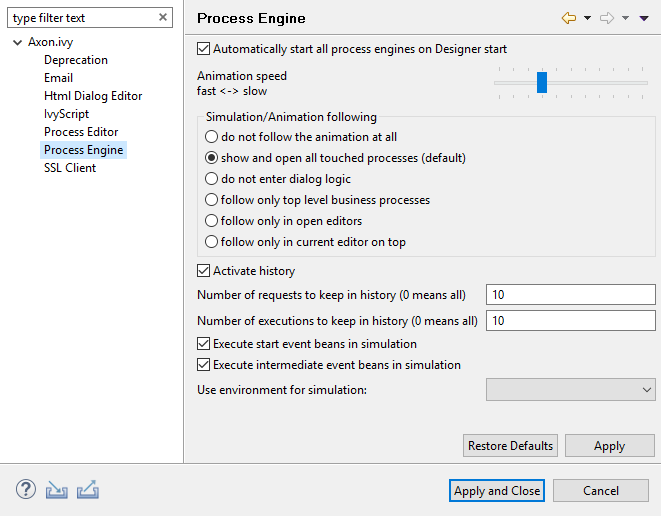
Process Engine Preferences
- Automatically start all process engines on Designer start
If the check box is selected, all process engines are automatically started on Designer start. It can be disabled to prevent performance issues on large workspaces.
- Animation speed fast < - > slow
Sets the default speed of the animation. Setting the slider to a low value lets you observe the process flow easily as the animation speed is decreased.
Tip
As the animation is very slow with low slider values adjust this setting only when you need to debug a process in its lowest details and increase the speed as soon you have finished.
- Simulation/Animation follow
Here you can set in which mode the execution is animated. You can choose between the following values:
Do not follow the animation at all - does nothing
Show and open all touched processes (default) - Default setting, this opens a process editor window for every process (or User Dialog logic in case of inner User Dialogs) that is used within the started process
Follow only top level business processes - Simulates and opens only top level business processes. Does not enter User Dialogs, embedded subs or callable subs.
Do not enter dialog logic - Does not simulate User Dialogs
Follow only in open editors - You can choose which process are animated by opening them in a process editor window. Note that the focus switches always the window displaying the currently executed process
Follow only in current editor on top - If you are only interested to debug one specific process. Note, that this is not imperatively the top-level process
- History
Here you can configure how many process data snapshots are archived in the process engine history (History View).
Activate history - If ticked process data is archived, if not ticked no process data is archived.
Number of requests to keep in history (0 means all) - Here you can configure the number of requests per process element for which snapshots of the process data are stored in the history. If you configure 0 the process data snapshots for all requests are stored.
Number of executions to keep in history (0 means all) - Here you can configure the number of executions per requests and process element for which snapshots of the process data are stored in the history. If you configure 0 the process data snapshots for all executions are stored. A value of 10 means that the process data snapshots of the five oldest and youngest executions of a process element per request are stored in the history.
Note
In case of memory shortage during simulation the settings of history preferences may be ignored (resulting in less snapshots shown in the history).
- Event Bean Simulation
Switch off the simulation of Process Start or Intermediate Event Beans when you want to focus on simulations of other elements (Event Bean simulation may pop up process editors with the corresponding process and may overflow the Runtime Log View. In order to apply changes, the Engine must be restarted.
Execute Start Event Beans in Simulation - If ticked, the Process Start Event Beans are executed, otherwise not.
Execute Intermediate Event Beans in Simulation - If ticked, the Intermediate Start Event Beans are executed, otherwise not.
SSL Client Settings
These settings define the key and trust stores to be used for SSL/TLS client connections.
Note
On the Engine you need to specifically set the SSL.Client.* in ivy.yaml.
A key store is used to read client keys (certificates). This is only required if a server requests a client certificate in order to authenticate the client.
A trust store is used to specify trusted server certificates or certificates of certification authorities. An SSL client authenticates a server by using the certificates in a trust store. If the server provides a certificate that is signed by a certification authority known by Java then the system trust store can be used. If the server uses a certificate that is self signed or signed by a unknown certification authority then a custom trust store can be used. The custom trust store must contain the server certificate or the certificate of the unknown certification authority.
Key and trust stores can be created and modified (generation and import of certificates and keys) with a graphical keytool like the KeyStore Explorer or by the keytool included in the Java Development Kit (JDK). More information can be found in the documentation of the JDK.
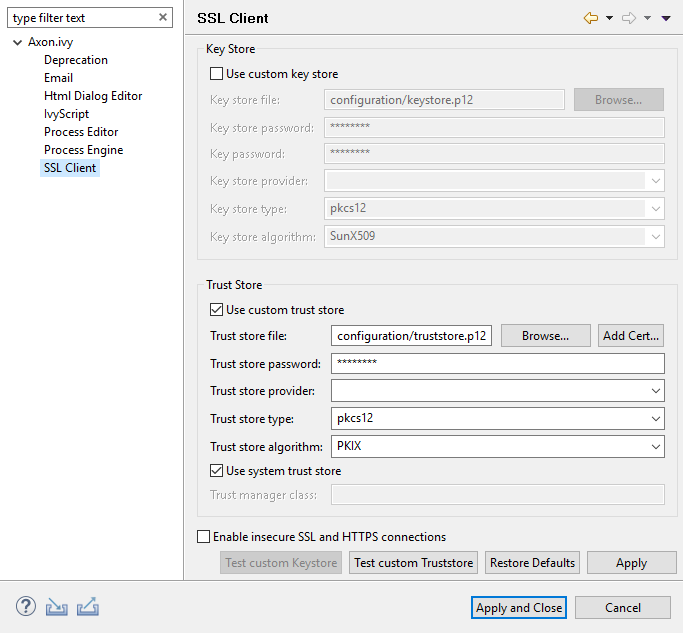
SSL Client Preferences
- Key Store Settings
- Use custom key store
If selected the key store configured below is used to read the client’s key. A client key is only necessary if the server requests SSL client authentication. If not selected the system keystore is used. The system keystore can be configured by setting the Java system property
javax.net.ssl.keyStore.- Key store file
The file containing the client keys.
- Key store password
Password used to read the key store file.
- Key password
Password needed to decrypt the key. If empty the key store password is used instead.
- Key store type
The type of the key store (e.g. JKS or PKCS12). If empty the system default type is used.
- Key store provider
The security provider used to read the key store. If empty the system default provider is used.
- Key store algorithm
The algorithm used to read the key store. If empty the system default algorithm is used.
- Trust Store Settings
- Use custom trust store
If selected the trust store configured below is used to read trusted server certificates and/or certificates of certification authorities. It is possible to use both the system and custom trust store.
- Trust store file
The file containing the trusted server certificates and/or certificates of certification authorities. Press Add… to add a certificate from a file to the trust store.
- Trust store password
Password used to read the trust store file.
- Trust store type
The type of the trust store (e.g. JKS or PKCS12). If empty the system default type is used.
- Trust store provider
The security provider used to read the trust store. If empty the system default provider is used.
- Trust store algorithm
The algorithm used to read the trust store. If emtpy the system default algorithm is used.
- Use system trust store
If selected the system default trust store is used. It is possible to use both the system and custom trust store. The system trust store can be configured by setting the Java system property
javax.net.ssl.trustStore. If this property is not set then the filejre/lib/security/jssecacertsis used as trust store. If this file is also not available the filejre/lib/security/cacertsis used.- Trust manager class
The full qualified class name of a trust manager class that is used to validate server certificates. This setting is only considered if neither a custom nor a system trust store is used.
- Other SSL Settings
- Enable insecure SSL and HTTPS connections
Manipulates the JVMs default SSLSocketFactory, so that untrusted (self signed or outdated) certificates are silently accepted. This could for instance be useful to generate a Webservice stub from an insecure WSDL location.
- Test custom Keystore/Truststore
Tests if the specified Keystore/Truststore can be opened and read with the given configuration.
Note
The SSL Client trust- and key store settings are currently only considered when sending mails, for REST client calls, CXF Web Service client calls and when loading web service definition (WSDL) files.