Process Editor
The Process editor is used to design and edit the different process kinds (mostly business and User Dialog logic processes). The Process editor consists of two parts:
the Editor Area where the process logic is constructed element for element and
the Palette where the elements that are to be placed inside the process are selected
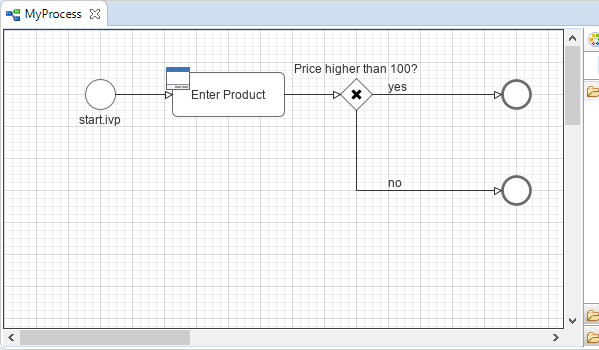
Accessibility
Axon.ivy Project Tree > double click on a process node inside the
project tree ( )
)
Palette
The palette shows the process elements that are available for a specific process kind. The set of available process elements may vary for different process kinds.
Tip
The purpose and configuration of all available process elements are described in detail in the Process Elements Reference.
Editor Area
Processes are designed, drawn and modified in the process editor area. Select an element from the palette, then click in the process editor area to place it. Click and drag elements to replace them.
Arrows are drawn between two elements by clicking on the first element, then holding the left mouse button down until releasing on the second element.
You have four context menus available in the Process editor: the editor menu, the element menu, the arrow menu and the selection menu.
Shortcut Keys
Some of the entries in the context menus are available with shortcut keys. To use them, place the mouse over a process element and press the according key.