Common UI Components
Axon Ivy uses some UI components that are widely used in the UI panels of the product. This chapter introduces these components.
IvyScript Editor
IvyScript Editors are enhanced text fields or text areas where IvyScript code can be entered. For more information about IvyScript please read the chapter IvyScript. IvyScript Editors have a yellow background to help you identify them visually. On the right side some buttons are visible. These buttons are called Smart Buttons. If you click on them different dialogs appear which provide context information that you may want to insert into the editor.

IvyScript Editor
An IvyScript Editor will validate the code you enter into it. If the entered code is not valid the editor will change its background color to red. The invalid part of the entered text will be underlined with a red line. The tool tip of the editor will show a message with a description of the problem.

IvyScript Editor with error
An IvyScript Editor has a completer that shows context
relevant information in a popup window while you are typing into the
editor. You can select any of the proposals to be inserted into the
editor. If you don’t want to select a proposal simply continue typing.
The provided information will be filtered by your input. The popup
window will disappear if no proposal exists for the current input. You
can enforce the appearance of the popup window by pressing
CTRL + SPACE. Pressing CTRL + SPACE on a open
completer popup window will cycle the visibility level. The visibility
level controls how much information is displayed in the completer popup
window. Pressing ALT + h will switch the help text of the
selected information on and off. Pressing ESC will close the
completer popup window.
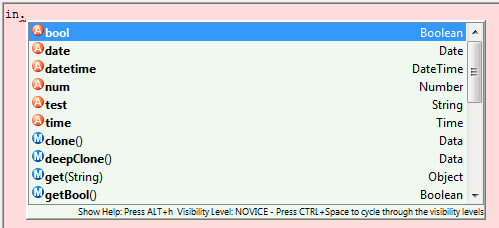
IvyScript Editor with completer
Macro Text Editor
Like IvyScript Editors, Macro Text Editors are enhanced text fields or
text areas with Smart Buttons. Macro Text Editors have a blue background
to identify them visually. They are used to specify texts. Inside the
texts IvyScript Macros can be used. IvyScript Macros start with <%=
and end with %>. Between these two tags any IvyScript code can be
written. IvyScript Macros are place holders which are replaced with the
evaluated value of the IvyScript Macro before the text is used.

Macro Text Editor
Refactoring Wizards
Refactoring wizards appear when you rename, move, delete or copy/paste Axon Ivy artifacts.
The wizards allow you to specify the new name/namespace/location of the artifacts that should be refactored and will give you an overview of the result of the operation before it is actually executed, so that you can estimate the consequences.
All refactoring wizards have the same structure:
On the first page you enter the parameters of the operation (e.g. new name and/or namespace, target project, etc.) if any are required. Also you may chose whether any existing references to the refactored artifact should be updated automatically (e.g. if you rename a sub process then all callers to that sub process will be updated, so that they point to the renamed instance). This is the default behavior.
On the second page you will be presented with a list of references that will be broken after the operation is executed. This page is not displayed, if no broken references are detected. This page is only displayed for delete or move refactorings, i.e. if the artifact will no longer exist in the scope of any callers that referred to it before the operation.
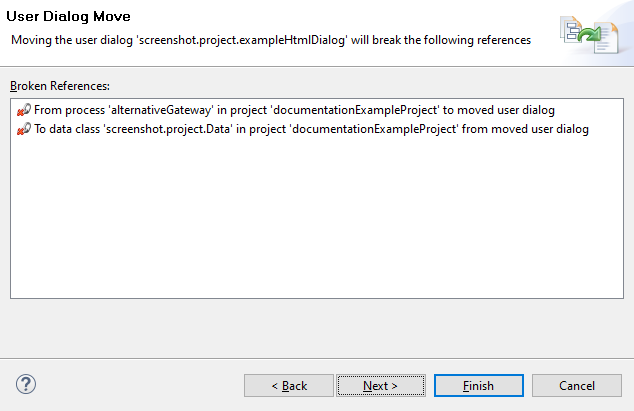
Refactoring Broken References Page
On the third page, you will eventually be presented with a detailed list of operations that will be performed as a result of the selected refactoring and possibly a preview of any old and new resources that will be created. You may individually deselect any operations, they will then not be executed when you press Finish.
Warning
It is recommended that you don’t uncheck any of the scheduled operations (unless you know exactly what you’re doing), since this may leave the workspace in an inconsistent state.
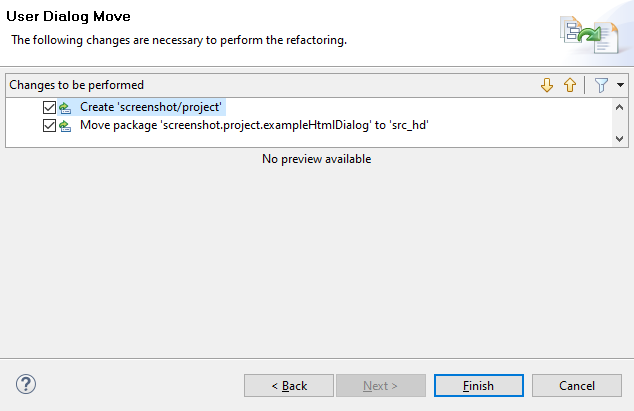
Refactoring Overview Page
You can get from one page to another by pressing the Next and Back buttons, however there is no requirement to have a look at all three pages. As soon as the Finish button is enabled (this may not be the case, if some required input is missing on the first page), you may press it and execute the operation immediately.
Rename Wizard
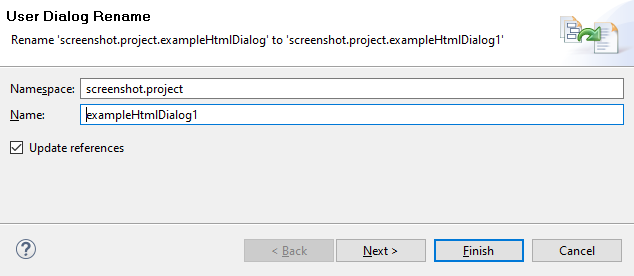
Rename Wizard
Change the name and/or namespace. If you enter invalid values then an error will be displayed.
If you leave the Update references box checked, then all existing references to the renamed artifact (within the current workspace) will be updated automatically. Otherwise, no callers or references will be updated, which will possibly result in broken references.
Note
Please note, that the namespace for processes is written with forward slashes ‘/’ as separators (e.g. ‘MyProcesses/Customer/Invoice’) while the namespace for Data Classes and User Dialogs is written with a dot ‘.’ as separator (e.g. ‘customerportal.users.Employee’).
Click on Finish to actually rename the selected resource(s) or on Cancel to abort the operation.
Move Wizard
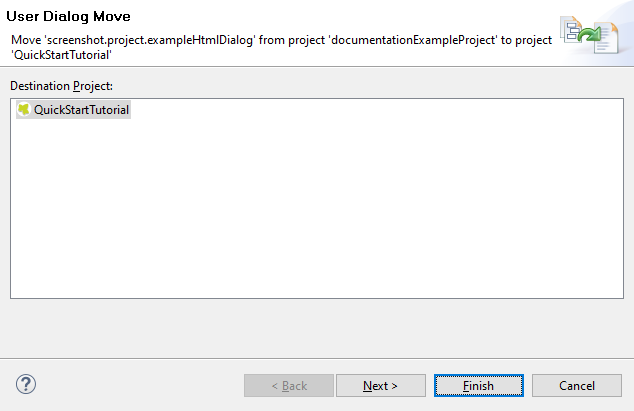
Move Wizard
Select the destination project for the move operation from the proposed list. The moved artifact will keep its original name and namespace.
Click on Finish to actually move the selected resource(s) to the selected project or on Cancel to abort the operation.
Delete Wizard

Delete Wizard
If the selected resources are not Axon Ivy artifacts, then you will be presented with a confirmation dialog for the delete operation.
If you select an Axon Ivy artifact (Axon Ivy projects, User Dialog, Process, Data Class) for deletion, then you might be presented with a list of references that will break, if the operation is executed.
Click on Finish to actually delete the selected resource(s) or on Cancel to abort the operation.
Copy Wizard
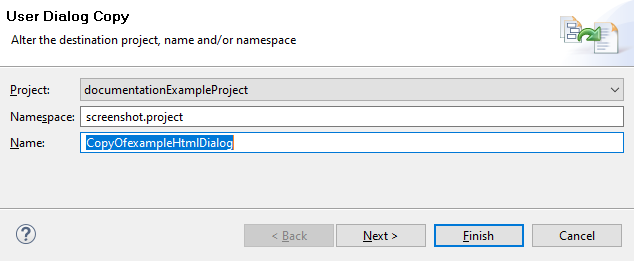
Copy Wizard
The copy wizard appears when you execute the Paste operation (either through the menu action Paste or with Ctrl-V) after having copied something to the clipboard (e.g. through the menu action Copy or with Ctrl-C).
The copy wizard lets you change the project, name and namespace of the copy that will be created. All of the parameters are already filled in, the system tries to make educated guesses, if the selected target location is not valid or does not supply sufficient information (e.g. if a resource with the same name already exists at the paste location, then the name of the copy will be automatically have a “CopyOf” prefix).
Click on Finish to actually paste the copied resource(s) to the defined location or on Cancel to abort the operation.












