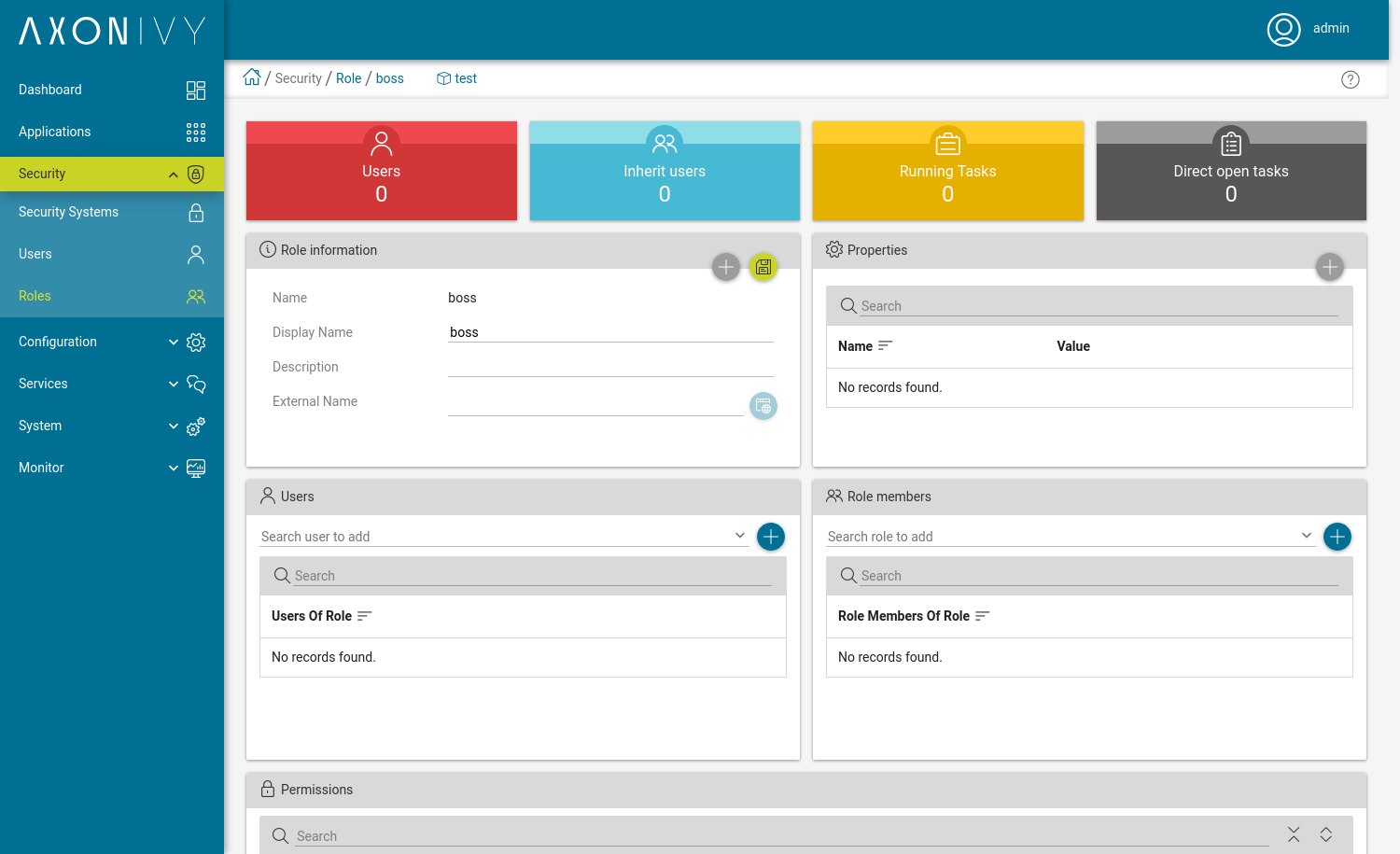Security
Security System
The security system page will give you an overview of every running application and the security system it is using. In addition you have the possibility to trigger the synchronization directly over the UI. After the sync process is finished you will see the log about what has been done.
Note
Only external security systems (Microsoft Active Directory and Novell eDirectory) can be synchronized.
You can edit a configured external security system (not Ivy Security System) directly in your configuration files (see Workflow Users) or you can click on the name of the system to open the Security System detail view.
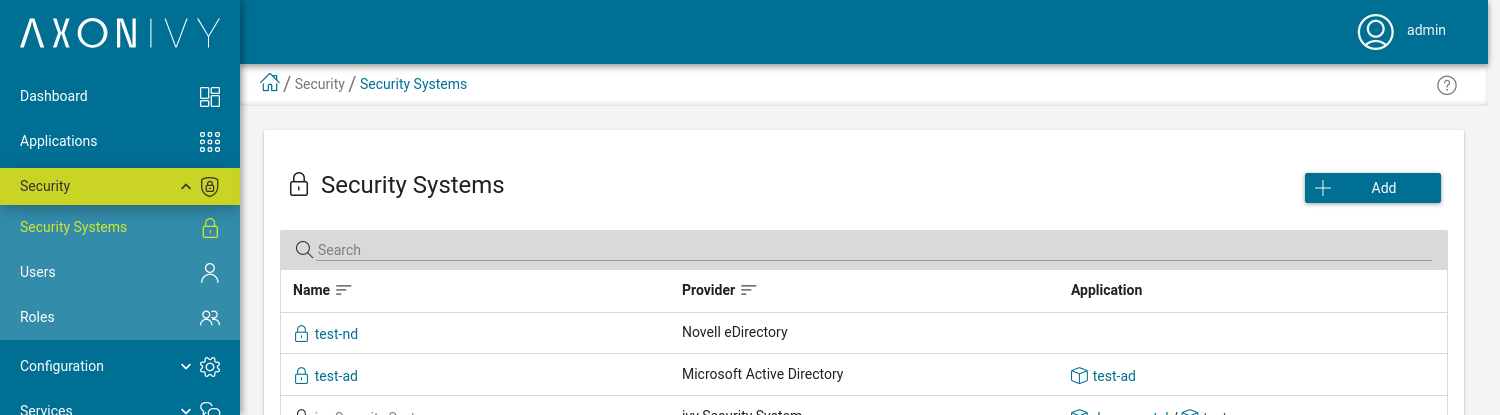
Security System detail
On the security system detail view you can change a configured security system. The settings are read directly from the ivy.yaml file. Every change you make and save will be written directly back to the yam file. The placeholders in the empty fields are the system default values. If your settings are the same as the default ones, you do not need to define them.
If you want the know more about how to configure a security system, have a look at the ivy.securitysystem.yaml file.
Note
If you had something configured and you delete this entry, the entry will be removed from the ivy.yaml file.
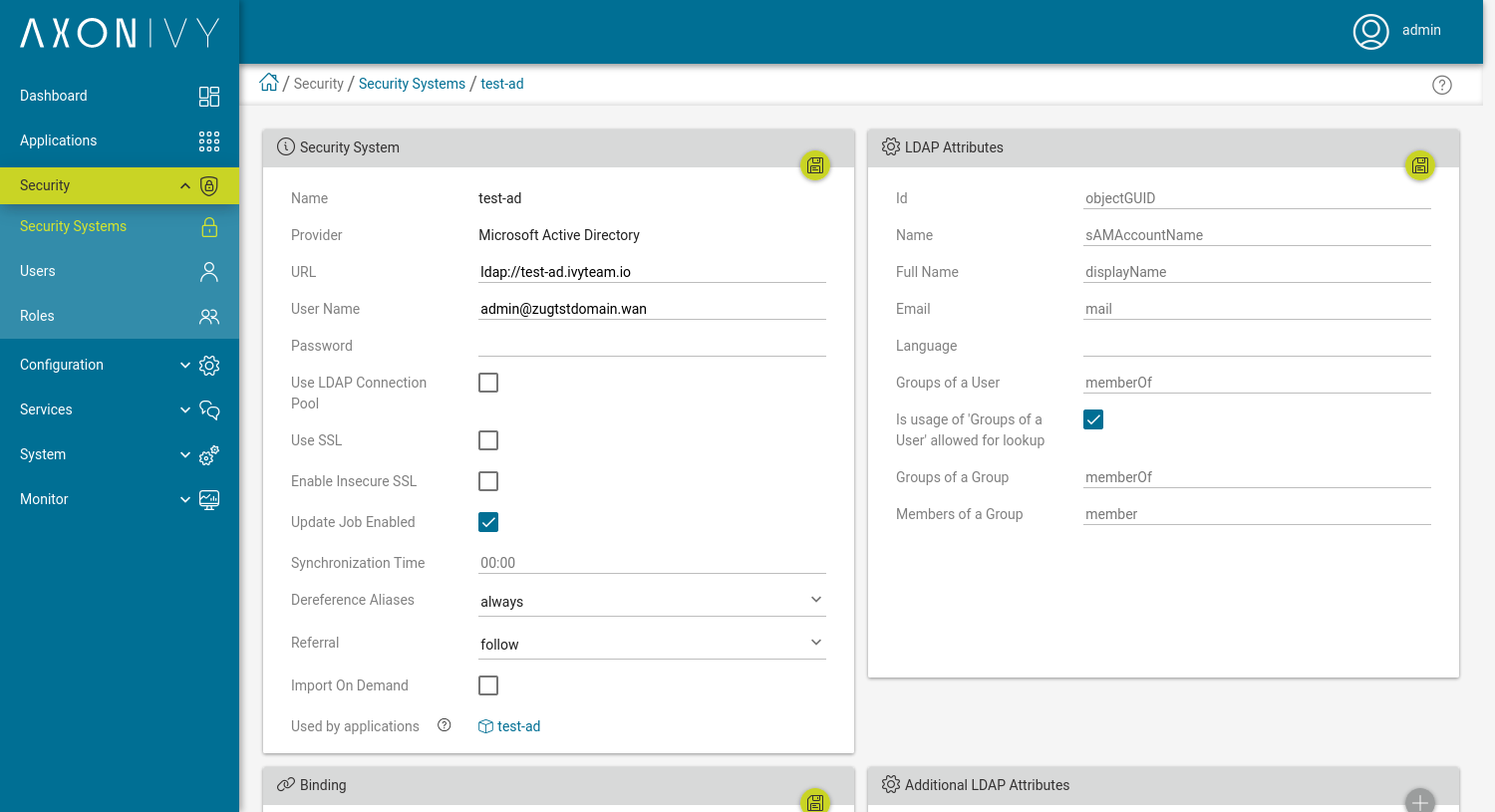
Users
On this page you see all users per application. You can switch the application by clicking on the tabs at the top of the view. The table displays basic information about the users and if they have an open session. You can add a new users too. To do so, click on the New button and fill in the dialog. A user name is required and needs to be unique within an application.
A click on a user will display its User detail view.
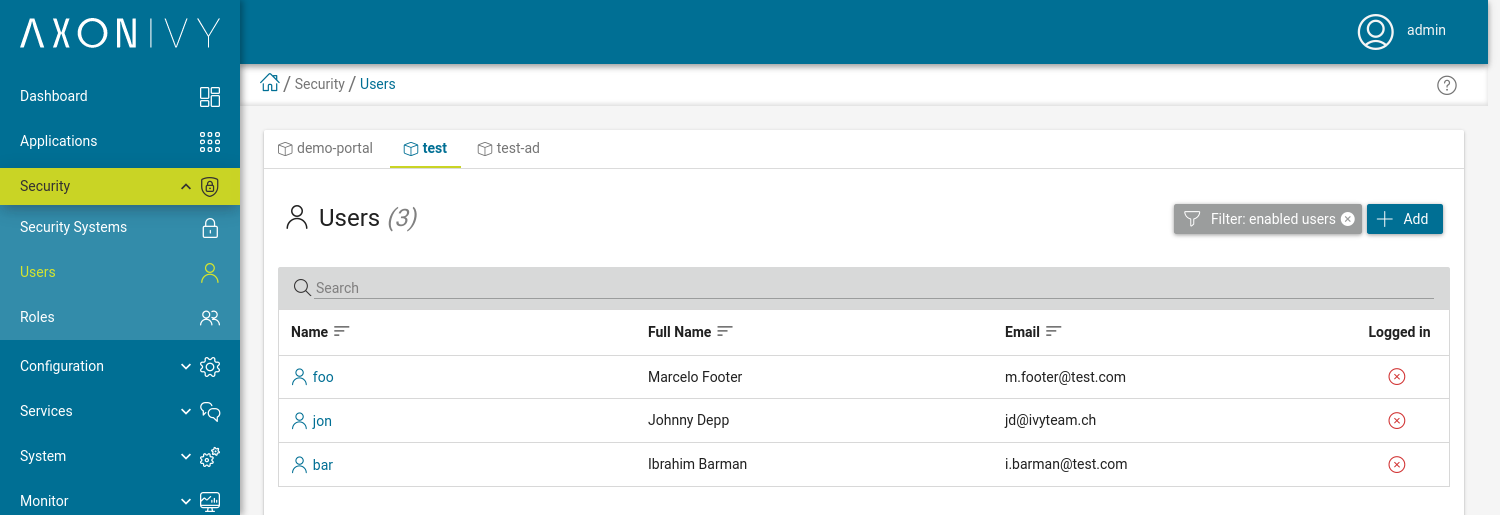
User detail
In the User Detail view you can view and change the settings of and information about a user.
The Information panel displays the attributes of the user. You can change all of them except the name. It is also possible to enable, disable or delete the user. After disabling the user will not be able to login, all active sessions will be closed, and he won’t count as named user anymore. Deleting a user will remove him from the users table in the database.
The Roles panel displays a tree with all roles a user has. The user is a direct member of a role if the role has a black tick. If the tick is gray the user inherits the membership from a child or member role.
Additional user properties can be configured manually (over the buttons Add, Edit and Delete) or they can be defined in an external Security System. Attributes mapped in the external security system’s Additional LDAP Attributes (e.g. phone number) will be displayed in this panel.
The Email Notification Settings panel displays the user’s notification settings.
In the Permissions panel you can see what permissions a user has and change them. A tick is shown if the user has a permission or permissions within a group. The tick is black if the user has this permission or all the permissions underneath this permission group. The tick is gray if the user has only some of the permission of a group. The user can have permissions directly granted / denied, or through a role. If the permission is granted or denied through a role you can override this for the user.
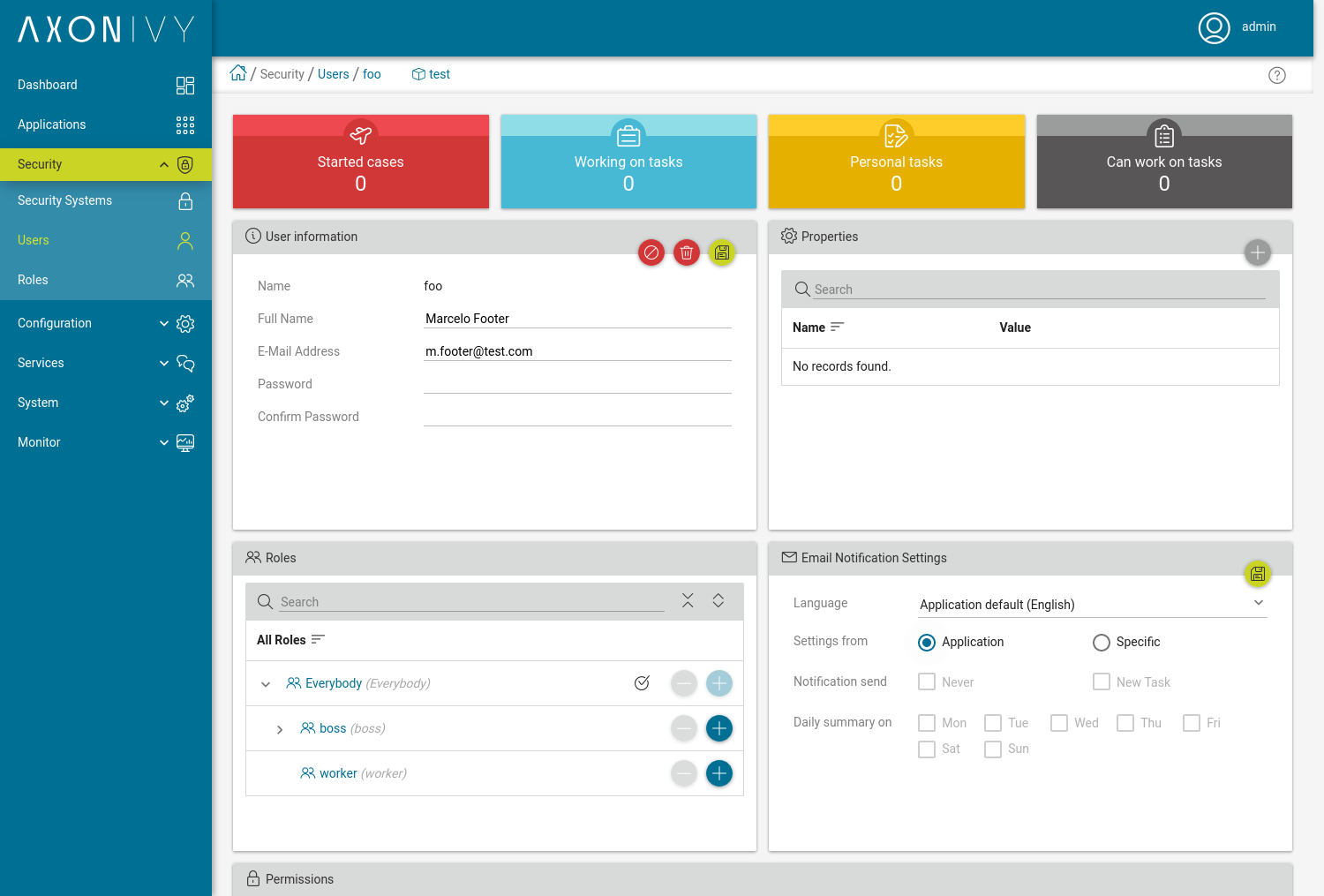
Roles
The Roles page displays a tree of all roles per application. You can switch the application
by clicking on the tabs at the top of the view. If a role has child roles, the tree shows a >
icon, which can be unfolded by clicking on it.
A click on a role will display its Role detail view.
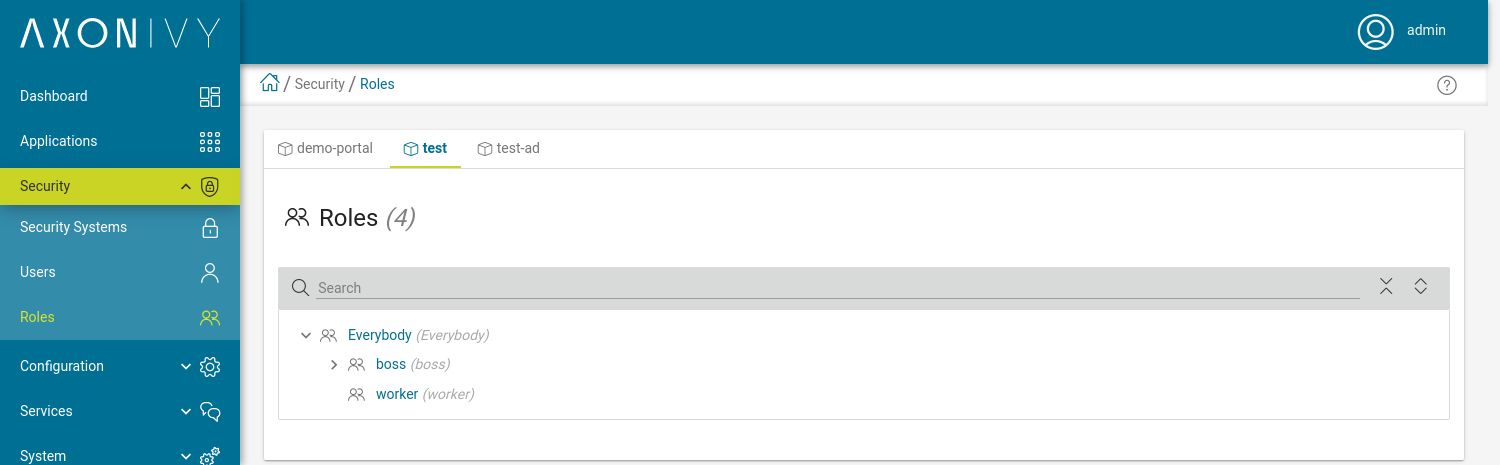
Role detail
In the Role Detail view you can view and change the settings of and information about a user.
In the Role information panel you can edit the display name and description of a role, or link the role to an external security name.
In the Users panel you can add users to the role or remove them.
Within the Properties panel you can edit properties of a role.
The Role members panel displays all child roles. You can add or remove child roles here.
In the Permissions panel you can see what permissions a role has and change them. A tick is shown if the role has a permission or permissions within a group. The tick is black if the role has this permission or all the permissions underneath this permission group. The tick is grey if the role has only some of the permission of a group.