Simulation
A simulation can be started directly on the Start or on the Designer Workflow UI Overview page displayed either in the browser view of the Process Development Perspective or in a separate browser window, depending on the setting in the corresponding preference. This Process Start Overview web page shows all processes that can be started by clicking on the link.
Also the Web Services are displayed on the Process Start Overview page. By clicking a Web Service Process link, the corresponding WSDL is displayed.
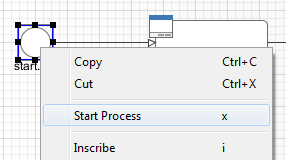
Start process on the Request Start element
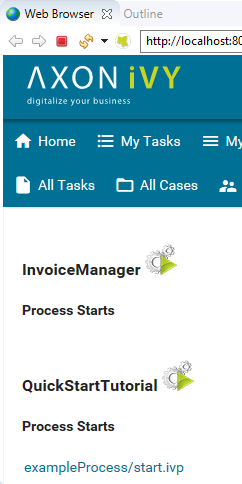
Designer Workflow UI Overview Page
Tip
You can switch off the simulation of Process Start Events and Intermediate Process Events when you want to simulate or test other parts of a projects. Just set the corresponding options in the preferences.
Engine Actions
You are able to control the simulation and to influence the animation using the actions in the toolbar or the Axon.ivy menu.
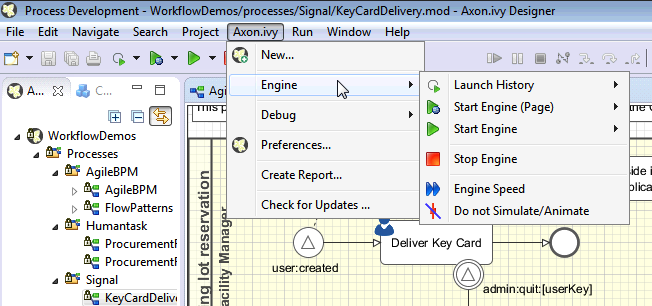
Engine Sub-Menu
- Starting the engine and show overview page
Select the entry
 in the menu or as button in the toolbar
toolbar to start the Simulation Engine, open the Process Development
Perspective and refresh the Process Start Overview page.
in the menu or as button in the toolbar
toolbar to start the Simulation Engine, open the Process Development
Perspective and refresh the Process Start Overview page.- Starting the engine
Select the entry
 in the menu or as button in the
toolbar to start the Simulation Engine and refresh the Process Start
Overview page but without opening the Process Development
Perspective.
in the menu or as button in the
toolbar to start the Simulation Engine and refresh the Process Start
Overview page but without opening the Process Development
Perspective.- Stopping the engine
Select the entry
 in the menu or as button in the
toolbar to stop the Simulation Engine.
in the menu or as button in the
toolbar to stop the Simulation Engine.- Adjust the engine animation speed
Select the entry
 in the menu or as button in the
toolbar to show the slider to adjust the speed of the animation. This
overwrites the corresponding setting in the
preferences.
in the menu or as button in the
toolbar to show the slider to adjust the speed of the animation. This
overwrites the corresponding setting in the
preferences.- Suppressing the engine animation
Select the entry
 in the menu or as button in the
toolbar to switch the engine animation on and off. This overwrites
the corresponding setting in the
preferences.
in the menu or as button in the
toolbar to switch the engine animation on and off. This overwrites
the corresponding setting in the
preferences.
Content and Formatting Language Settings
This dialog allows to edit the content language and the formatting language. The language settings are used at design time for displaying the User Dialogs. If option Use settings while simulating is checked the settings are also used while simulating.

Accessibility
Press  in the toolbar.
in the toolbar.
Settings
The following language settings can be configured:
- Content Language
The content language is used to select the values of content objects.
- Formatting Language
The formatting language is used when objects are formatted using the
format()method.- Use settings while simulating
If checked then the content and the formatting language settings will be used while simulating. If not checked then the settings of the browser will be used.
How to use in IvyScript
To get or set the content or formatting language in IvyScript use
ivy.session.contentLocale respectively
ivy.session.formattingLocale.
Find out more about Axon.ivy’s scripting language IvyScript.
Breakpoints
A breakpoint is a marker that tells the simulation engine to pause the execution. It is then possible to inspect the execution history, to view the values of internal variables and evaluate user defined expressions without being interfered by the running execution. The execution must be resumed by the user explicitly over the functionality of the Debug View. You can see a list of your breakpoints and edit them in the Breakpoint View.
Process Element Breakpoints
A process element breakpoint is a breakpoint that can be set on a process element. The execution of the process will be interrupted before the process element is executed.
Add / Remove a breakpoint
You can add process element breakpoints in a Process editor or User Dialog Logic editor window by using the popup menu. Right-click on the process step on which you intend to set the breakpoint and go to the Breakpoint sub-menu.
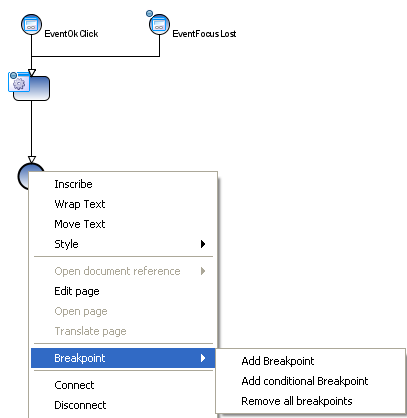
Adding a conditional breakpoint allows you to define an expression in
a input box which must evaluate to true in order to suspend the
execution. In the expression you have access to the in variable and
all other variables in the context of the process step. As you can see
in the figure above, process element breakpoints are visualized in the
Process editor as a small filled dot at the border of the process step
 .
.
Data Class Attribute Value Change Breakpoints
A data class attribute value change breakpoint is a breakpoint that can
be set on a data class attribute. The execution of the process will be
interrupted before the value of the process data attribute is changed.
Data class attribute value change breakpoints can be added or removed in
the Data Class Editor or the Entity Class Editor.
The current available variables
and the current debug context is available in the
Variables View.
The old and new value of the debugging
field is displayed in the variable debug.
Note
The breakpoint only breaks if the value of an attribute is changed by
an IvyScript write attribute operation (e.g.
in.data.myField="Hello"). If the attribute is changed by a setter
method then the breakpoint will not break (e.g.
in.data.setMyField("Hello")).