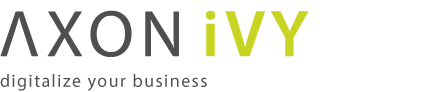Troubleshooting
Here you will find solutions to some of the most common problems related to Axon.ivy Designer. If you can't find your solution here there are some other sources which could help:
- Axon.ivy Q&A
-
The Axon.ivy Q&A contains a considerable amount of questions and answers related to Axon.ivy Designer and Engine.
- Stack Overflow
-
Problems related to common technologies like Java, JSF, Primefaces are answered on the web, e.g. on Stack Overflow.
- Support
-
You can get support via ivy@axonivy.com (support may be subject to charging, depending on your licence agreement).
Error Dialogs shown to the user contain a unique error id. This error id can be used to search the log files for more information about this error.
On Error Dialogs it is possible to generate an Error Report. This report contains information about the error, the designer machine and the current state of the Axon.ivy Designer.
Note
If you need to contact the support because of an error, please generate an Error Report for it. Most of the time it contains the necessary information, to find and solve the problem.
On the Rich Dialog error dialog use the Copy button to generate an error report and copy it to the clipboard.
On the HTML error page use the Open Error Report
button at the end of the error page to
open the Error Report. Use CTRL-A and CTRL-C to copy the
Error Report to the clipboard.
The Event Details Dialog of the Runtime Log View provides a button to generate and save an error report for a given log entry.
Moreover, you can also use the menu Axon.ivy > Debug > Save Debug Report to generate and save such a report without an error.
Immediately after the start of the Axon.ivy Designer you get the error dialog below and the Designer does not start.
Most probably the configuration file
Axon.ivy Designer.ini for the Designer is broken. Ensure
that all parameters you added are correct. Furthermore, ensure that you do not have
empty lines in the file. No whitespace characters (such as space or tab) except line
feed and carriage return are allowed at the end of a line.
If this error occurs, then the Designer requests more memory than it is allowed to
use. This can happen when a lot of data is used during the process simulations.
Ensure, that your computer has enough memory. Then you can increase the maximal
memory consumption of the Axon.ivy Designer. Just open the Axon.ivy
Designer.ini and change the value in the line after -Xmx
to a higher one.
Note
If you have a 64 Bit computer use the 64 Bit version of the Axon.ivy Designer. This allows you to allocate more than 2 GB memory.
With a combination of certain Java 1.6, Windows, DirectX and graphics adapter driver versions, some strange UI effects may occur. Mostly happening when the UI must be redrawn very frequently (e.g. scrolling tables, moving windows), it looks like some UI elements are superimposed by some other UI elements.
First try to update the driver of your graphics adapter. If this does not work, you may want to switch off DirectX usage for the Designer. Just add the following line to the Axon.ivy Designer.ini and the problem should be gone.
-Dsun.java2d.d3d=false
Solution: In the Preferences tree Java/Installed JREs add a Standard VM located in the Axon.ivy Designer jre/Contents/Home directory and select it.

It is possible to log ULC communication and status messages both on client and server side. Both a default log level and a log level per known Ivy test user can be configured, as well as a log file path/name where the log of an ULC session should be stored permanently.
To configure ULC logging, the files configuration/jnlpconfig.any and configuration/ulclogconfig.any within the Axon.ivy Designer installation folder must be edited. The former one controls the client-side logging, the latter one the server-side logging. The log configurations are similar in both cases and edited with Anything notation.
To modify the client logging properties locate the following section in jnlpconfig.any:
...
/log-level {
/user-specific {
/johndoe FINER
}
/default WARNING
/log-to-file "C:/temp/xpertivy_ulc_client.log"
}
...
To modify the server logging properties locate the following section in ulclogconfig.any:
{
/user-specific {
/johndoe FINER
}
/default WARNING
/log-to-file "xpertivy_ulc_server.log"
}
To enable user-specific logging on server side and/or client side, enter the known
name of the Ivy test user to log for in the /user-specific section,
followed by a valid log level (one of SEVERE, WARNING,
INFO, FINE, FINER, FINEST)
just as specified in the example configurations with the user
johndoe. Use double quotes around the Ivy test user name if it
contains special (i.e. non-ASCII) characters or white space.
To set the default log level (which will be used for all sessions) set the log
level for the key /default.
Finally, to enable logging to a file, enter a filename in
double quotes for the key /log-to-file as shown above.
If the /log-to-file slot is omitted altogether or if it's value is a
*, then no log file will be created.
Note
Changes in log configurations take place immediately for all new sessions or client application starts; a restart of the designer is not necessary. However, you have to restart any running client applications for the new log settings to take effect.
The created log files will automatically include the user name (if user-specific logging is enabled), the HTTP session ID and an ID for the application. The two ID's mentioned are part of the client and the server log file, so it is easy to find the two logs related to a client-server communication.
Tip
For reasonable results a default level of WARNING or
INFO is recommended. For error analysis, FINER on the
client and FINER on the server is recommended, on a per-user basis.
If you enable ULC logging, it is recommended to specify the
/log-to-file parameter. This way the log output is redirected to a
file, otherwise the logs are written to the console.
Warning
Please bear in mind that the log file path that you specify may not be in correct format for every client platform (Linux/Windows). If this should be the case then the log files will be created in the client system's default temporary directory.
Be aware that log files can become very large (up to several hundred MB per
day and user if FINE /FINER/FINEST is used as log
level).